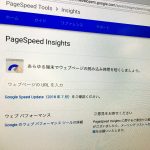ホーム WEBデザイン WordPressでsitemap.xmlをSearch Consoleに登録しよう。
WEBデザイン 2,065
WEB, WordPress, SEO, プラグイン, Google, エンジン, アナリティクス
WordPressでsitemap.xmlをSearch Consoleに登録しよう。
WordPressで簡単にsitemap.xml(サイトマップ)をGoogle Search Console(グーグルサーチコンソール)登録する方法を紹介します。
WordPress上でsitemap.xmlを登録するのはとても簡単!FTPにアップする必要はなく、WordPressの最強SEOプラグイン、「All in One SEO Pack」が入っていれば問題ありません。sitemap.xmlは検索エンジンのクローラーが効率よくクロールするために欠かせないものです。ですので、All in One SEO Pack等のような動的に生成する機能を使う方がSEOにも効果的です。
スポンサーリンク
All in One SEO Packをインストールしましょう。
まだAll in One SEO Packをインストールしていない場合には、事前にインストールしてください。
All in One SEO Packのダウンロードはこちら。
もしくはプラグインメニューから新規追加でAll in One SEO Packを検索してください。

All in One SEO Packがインストールされたら、メニュー左側より「機能管理」へ移動します。機能管理にあるXMLサイトマップの「Activate」をクリックします。

すると色がカラーへ変わり、これでXMLサイトマップがアクティブ状態になります。
次にGoogleアカウントとGoogleアナリティクス登録の登録をします。
Google Search Consoleへsitemap.xmlを登録するには、事前にGoogleアカウント及びGoogleアナリティクス登録が必要です。

グーグルアカウントの登録はこちら
その後、グーグルアナリティクスの登録をしてください。

グーグルアナリティクスの登録をしたら、トラッキングするサイトの新しいアカウントを登録します。この時、sslのサイトであればhttpsのタブを選択し、また、www有りか無しかも含め、正確に選んでください。
必要事項を入力及び選択します。レポートのタイムゾーンは「日本」を選択しましょう。
終わりましたら、一番下の「トラッキングIDを取得」をクリックします。

アナリティクスの利用規約の内容が出てきます。日本語を選択して内容を確認し、「同意する」をクリックします。

するとトラッキングIDを取得することができます。

取得したトラッキングIDを、All in One SEO Packへ登録します。一般設定のGoogle設定に、GoogleアナリティクスIDという欄がありますので、そこに先ほどのIDを入力し、「設定を更新」します。

次に、Google Search Consoleへ移動します。
先ほどアナリティクスへ登録したURLをここにも入力し、「プロパティを追加」をクリックします。
Google Search Consoleはこちら。

「Googleアナリティクス」を選択し、「確認」をクリックします。先ほどのAll in One SEO PackにGoogleアナリティクスIDを入力して設定を更新していれば、ここの「Googleアナリティクス」のラジオボタンを選んでいるだけで確認してもらえるので、楽です。

所有権が確認されますので、「続行」をクリックします。すると、何もまだ登録がされていないSearch Consoleのホーム画面に移動します。

新規にプロパティを追加しますので、「プロパティを追加」をクリックします。

先ほどGoogleアナリティクスに登録したURLを入力し、「続行」をクリックします。

まだサイトマップは未送信の段階ですので、「サイトマップがありません」、と表示されています。「サイトマップ」をクリック。

右上の赤いボタン、「サイトマップの追加/テスト」をクリックします。

空欄に「sitemap.xml」と入力し、「送信」をクリック。

「アイテムを送信しました。」と表示されますので、その右側の「ページを更新する。」します。

すると送信された内容が確認できます。
まだ初めたばかりなのでページ数が少ないのですが、以上でsitemap.xmlの登録が完了です。
スポンサーリンク
Twitter でbbpをフォローしよう!
Follow @https_bbp_jpこんな記事もあります。
コメント
プロフィール

bbb
はWEBデザインと輸出入の仕事をしてます。趣味程度のブログです。キュレーションへの投稿、ページのいいねとシェアに喜びます。