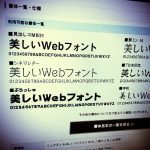ホーム Mac関連 Retinaでもの72dpiのスクリーンショットを撮る「Retina Capture for OS X」。
普段Macbook12インチをEIZOの24インチモニターに接続し、デュアルディスプレイで作業を行っているのでスクリーンショットもそのままEIZOのモニターで行うため通常は72dpiで画像が作成されるのですが、外出してMacbook12インチのみで作業していてスクリーンショットを撮ると、モニターがRetina(レティーナ)ディスプレイのために解像度が149.993dpiになってしまいます。
スポンサーリンク

Retina(レティーナ)ディスプレイでのスクリーンショットは、ピクセルサイズ、解像度共に倍になってしまう。
写真は1024px ✕ 773pxのウィンドウサイズのスクリーンショットです。
ピクセルサイズ、解像度が共に倍になっています。

フォトショップで50%のサイズで開いたところ。左下に同じ情報がありますね。
これではせっかくのブログの画像の統一感がなくなってしまいますので、できれば以前と外出時でもRetinaディスプレイでも今までと同様72dpiでスクリーンショットを撮りたい(あまり重たい画像を扱いたくないし、フォトショップでイチイチ解像度をイジりたくない)。
スポンサーリンク

「Retina Capture for OS X」を使えば、Retina(レティーナ)ディスプレイでも72dpiのスクリーンショットが撮れる。
そこで「Retina Capture for OS X」というアプリがあります。Yosemiteも対応しています。

下にスクロールして「Buy on Gumroad」をクリックします。

次に右中の「これが欲しいです!」をクリック。
カード及びPaypalにて$5で購入できます。

インストールして立ち上げるとRetina Captureのウィンドウが立ち上がります。
「Output image resolutions」は出力解像度の意味です。
- 上からStandardが通常の72dpi。
- 中がRetinaでのスクリーンショット。
- 下が両方撮影されます。
ラジオボタンで撮影する画像を選んだ後、次にどのように撮影するかを選びます。左から、
- Screen/スクリーン全体の撮影。
- Timed Screen/セルフタイマー撮影。
- Selected Region/撮影したい場所を枠で囲んで撮影。
- Window/撮影をしたいウィンドウを選んで撮影。

見事通常の72dpiでスクリーンショットが成功しました!
スポンサーリンク
Twitter でbbpをフォローしよう!
Follow @https_bbp_jpこんな記事もあります。
コメント
プロフィール

bbb
はWEBデザインと輸出入の仕事をしてます。趣味程度のブログです。キュレーションへの投稿、ページのいいねとシェアに喜びます。